GA4 Conversion Tracking – Zielvorhaben in Google Analytics 4 einrichten
Keine Artikel mehr verpassen? Jetzt Newsletter abonnieren »
Die Definition von Zielen in Google Analytics, auch in der neuesten GA4 Version, ist immer die Basis erfolgreicher Web-Analyse. In unserem Artikel Ereignisse in Google Analytics 4 habe ich Dir gezeigt, wie Ereignisse in Google Analytics 4 definiert sind und das diese Ereignisse die Basis für deine Zieldefinitionen sind. Im Detail findest du in diesem Artikel:
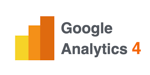
Achtung: Ab Juli 2023 werden in Universal Analytics keine neuen Daten mehr in Standard-Properties verarbeitet. Richte dir spätestens jetzt deine Google Analytics 4-Property ein und stelle auf GA4 um. In unserem GA4-Kurs und unseren Seminaren bereiten wir dich bestmöglich auf die Umstellung und den professionellen Einsatz von Google Analytics 4 vor. Offizielle Infos erhältst du bei Google und wenn du schon mal einen Blick auf die Migration werfen möchtest, empfehlen wir dir unserem Leitfaden Wie du von Universal Analytics auf Google Analytics 4 wechselst.
- Basis Ereignisse: Warum Ereignisse die Basis für dein Conversion-Tracking sind?
- Standardereignisse: Welche Ereignisse eignen sich in GA4 als Zielvorhaben?
- Eigene Ereignisse definieren: Wie du eigene Ereignisse in GA4 definierst?
- Ereignisse im GTM definieren: Wie du diese Ereignisse über den Google Tag Manager definierst?
- Testing: Wie du überprüfen kannst, ob du deine Zielvorhaben richtig eingerichtet hast?
- Reporting: die wichtigsten Berichte in GA4, um Zielerreichungen zu analysieren
- Limits: Was sind die Begrenzungen für Zielvorhaben in GA4?
- GA4 FAQs: Weitere Fragen & Antworten zu Conversion-Tracking in Google Analytics 4
- Ressourcen: Welche weiteren Ressourcen & Blogbeiträge gibt es zu Zielvorhaben in GA4?
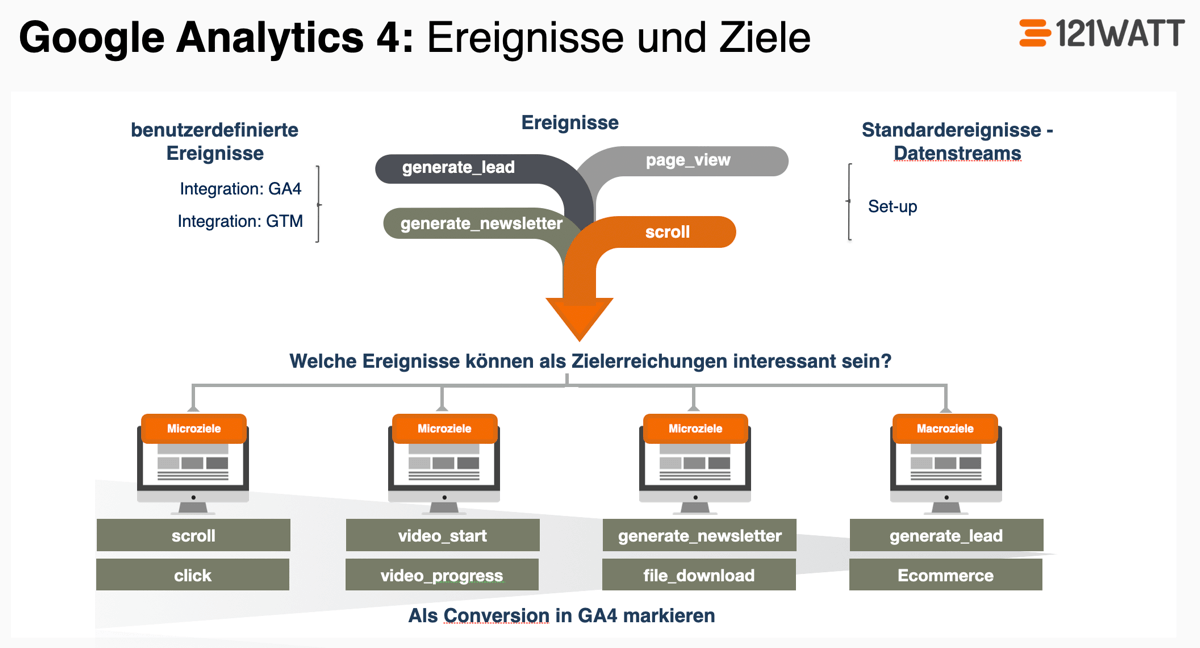
Warum sind Ereignisse die Basis für deine Zielvorhaben?
Deine Nutzer sind auf deiner Seite unterwegs und interagieren mit deinen Inhalten. Im Artikel Data-Streams (Ereignisse) in Google Analytics 4 habe ich dir ja schon die Ereignisse beschrieben, die du in GA4 out-of-the-box hast. Jedes dieser Ereignisse kannst du in GA4 auch als Zielvorhaben einrichten. In GA4 heißt das als „Conversion markieren“. Neben diesen Basisereignissen, kannst du in GA4 auch eigene benutzerdefinierte Ereignisse anlegen, die dann in einem zweiten Schritt die Basis für deine Zieldefinitionen sind. Wenn du also Zielvorhaben in GA4 definieren möchtest, musst du folgende Schritte gehen:
- Set-up: Set-up von GA4 und Einrichtung der Daten_Streams (Ereignisse)
- Welche Standardereignisse eignen sich als Ziele?: Du definierst jetzt, welche der Standardereignisse, wie scrolls oder video-engagement hilfreiche Ziele für dein Unternehmen sein können.
- Welche weiteren individuellen Ziele brauchst du?: Welche weiteren Interaktionen mit deinen Inhalten können interessante Zielvorhaben für dich darstellen, zum Beispiel eine
- Newsletteranmeldung
- Kontaktformular
- in unserem Fall eine Seminaranmeldung
- Benutzerdefinierten Ereignisse erstellen: Du definierst deine benutzerdefinierten Ereignisse in
- direkt in Google Analytics 4 oder
- über den Google Tag Manager
- Benutzerdefinierte Ereignisse als Basis für Zielvorhaben: Du markierst die eingerichteten benutzerdefinierten Ereignisse als Conversions in GA4
- Reporting: Du analysierst deine Zielerreichungen in folgenden Berichten
- im Echtzeit-Bericht
- Bericht Ereignisse ⇉ Conversions
- im Detailbericht Conversions mit Auswahl einer von dir definierten Conversion
Conversion-Rate in Google Analytics 4
In GA4 gibt es seit Juli 2022 auch eine Conversion-Rate für deine Conversion-Ereignisse. Dabei unterscheidet Google hier zwischen einer
- Nutzer-Conversion-Rate: das ist der Prozentsatz der Nutzer, die ein beliebiges Conversion-Ereignis ausgelöst haben.
- Sitzung–Conversion-Rate: das ist der Prozentsatz der Sitzungen, in denen ein beliebiges Conversion-Ereignis ausgelöst wurde.
Hinweis: Diese Conversion-Rate steht bisher nur in den explorativen Daten-Analysen oder über die Mediathek zur Verfügung und lässt sich noch nicht auf einzelnes Conversion-Ereignis herunterbrechen.
Was genau hinter dieser Conversion-Rate steht, wie diese im Detail definiert ist und wie du diese für deine Analyse verwenden kannst findest du in meinem Artikel “ Was ist die Conversion-Rate in Google Analytics 4 [GA4]?“
Welche Ereignisse sind im Standard interessant als Zielvorhaben?
Es gibt Ereignisse (Interaktionen) deiner Nutzer, die schon im Standard bei der Messung von Zielvorhaben interessant sein können. Zu diesen Ereignissen gehören, ja die 6 Standardereignisse, die du in den Data-Streams (Webdatenströmen) definierst. Einige dieser Ereignisse, wie ein page_view oder vielleicht ein session_start eignen sich wahrscheinlich weniger gut als Zielvorhaben, da ja dann jeder Seitenaufruf eine Zielerreichung wäre. Neben deinen großen Zielerreichungen, die du über ein benutzerdefiniertes Ereignis anlegst, gibt es einige wertvolle Insights über die Standardereignisse. Du kannst mit diesen Standardereignissen wertvolle qualitative Zielerreichungen deiner Nutzer anlegen. Dazu würde ich zum Beispiel zählen:
- Das Ereignis „scroll“
- Das Ereignis „file_download“
- Die Ereignisse „video_start“, „video_progress“ oder „video_complete“
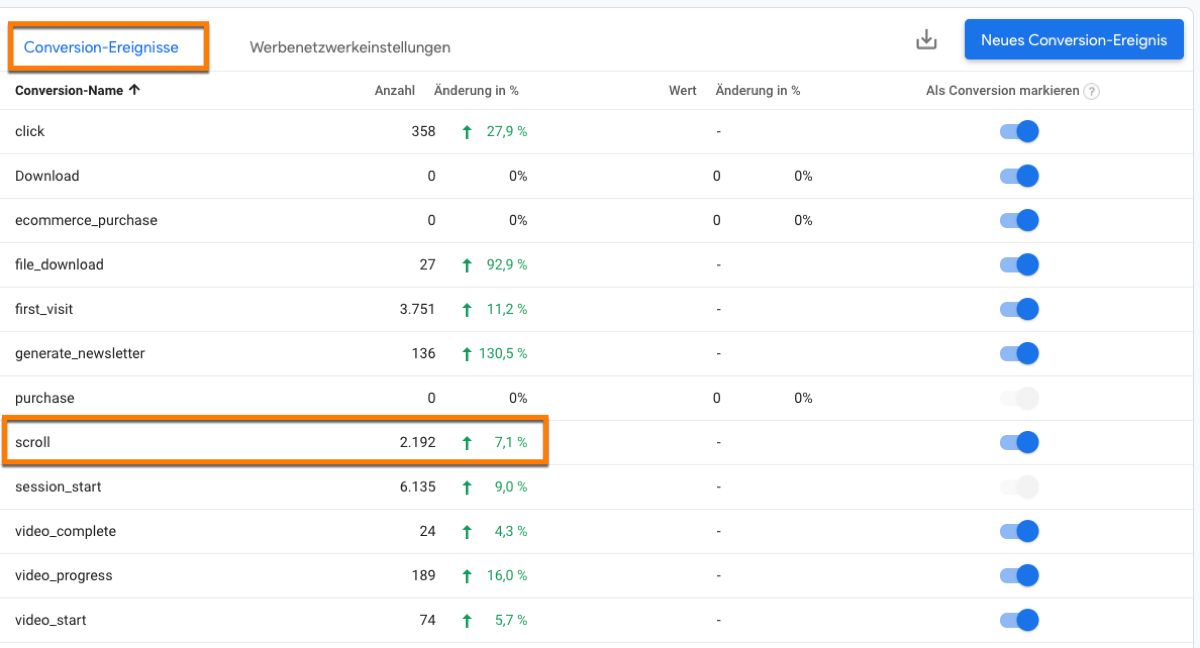
Du willst Google Analytics 4 (GA4) lernen?
Eigene Ereignisse als Basis für Zielvorhaben anlegen
Jetzt hast du schon die ersten Ziele auf Basis deiner Datenstreams in Google Analytics 4 angelegt. Aber du hast sicher, wie wir auch, sehr individuelle Zielerreichungen, wie ein abgeschicktes Kontaktformular oder eine Newsletteranmeldung. Im Folgenden möchte ich dir zeigen, wie du eigene Zielvorhaben in GA4 einrichten kannst. Es gibt dazu zwei Möglichkeiten
- du legst deine Ziele direkt im GA4 Interface an
- du definierst deine Zielvorhaben im Google Tag Manager (GTM)
Der Vorteil, wenn du deine Zielvorhaben direkt in Google Analytics 4 anlegst, ist, dass dies relativ schnell und einfach möglich ist, aber du keine komplexeren Filter oder Trigger definieren kannst. Bei der Anlage deiner Ziele im GTM kannst du erweiterte Filtermöglichkeiten, wie reguläre Ausdrücke oder Triggergruppen verwenden.
Eigene Ereignisse in GA4 als Basis für Zielvorhaben anlegen
Der Prozess im Überblick
Wir starten aber zuerst in GA4 Interface. Du wählst den „Berichtsreiter Ereignisse ⇉ alle Ereignisse ⇒ Ereignis erstellen
- Schritt 1: Du bestimmst einen Namen für dein benutzerdefiniertes Ereignis wie „generate_newsletter“
- Schritt 2: Du wählst einen passenden Parameter, wie page_location oder page_title aus
- Schritt 3: Du wählst den Operator (Übereinstimmungstyp) wie „ist gleich“, „ist nicht gleich“ oder „enthält“
- Schritt 4: in diesem Beispiel verwende ich als Wert den Seitentitel unserer „Newsletter Erfolg“ Seite
- Schritt 5 & 6: optional kannst du jetzt deinem benutzerdefinierten Ereignis noch einen Wert mitgeben, wie hier „10“
- Schritt 7 & 8: jetzt kannst du diesem Ereignis noch ein Währungsformat mitgeben „EUR“
Hier siehst du mal ein Beispiel, wie wir unsere Newsletteranmeldungen als benutzerdefiniertes Ereignis in GA4 angelegt haben
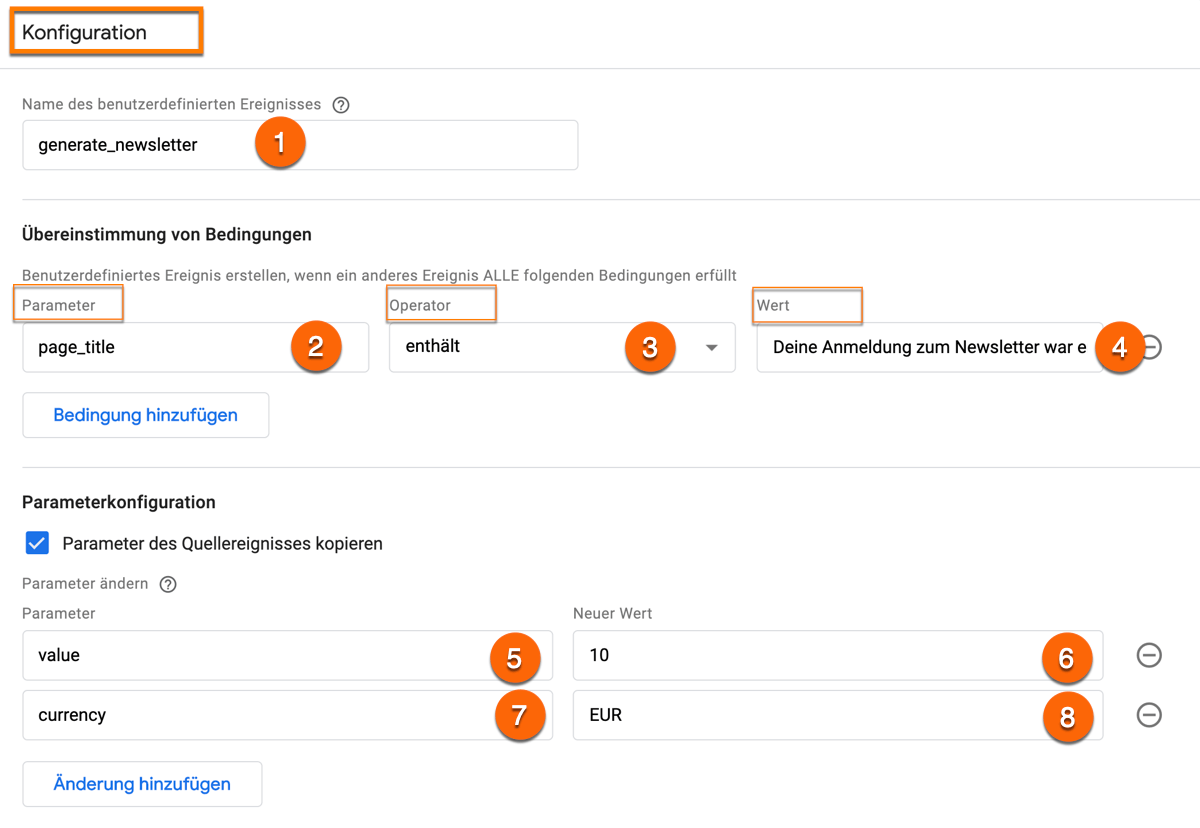
Die Konfigurationsoptionen für benutzerdefinierte Ereignisse im Detail
Übereinstimmung von Bedingungen
Im Dropdown findest du zahlreiche Bedingungen, die du für dein Ereignis verwenden kannst. Dazu gehören die meisten Ereignisse, die sich hier aus einer möglichen E-Commerce-Implementierung finden, wie item_category oder item_name. Mehr zur GA4 E-Commerce Integration findest du hier bei Simo Ahava. Im Standard werden aber immer folgende Ereignisse protokolliert, mit denen du dann auch arbeiten kannst, außer der screen_resolution
- page_location
- page_title
- page_referrer
- language
- (screen_resolution)
Dabei besteht ein benutzerdefiniertes Ereignis erst einmal aus diesen drei Feldern
- Parameter: Hier wählst du das Feld, das du für deine Bedingung brauchst, wie page_location
- Operator: Den Operator brauchst du, um den „Filtertyp“ festzulegen, wie „ist gleich“ „ist nicht gleich“ oder „enthält. Reguläre Ausdrücke, wie sie sonst in Universal Analytics zur Verfügung stehen, gibt es (bisher?) nicht!
- Wert: Das ist der Wert, den das Feld einnehmen kann wie „/newsletter-war-erfolgreich/“
Hinweis zu den Bedingungen: Wenn du ein benutzerdefiniertes Ereignis erstellst und mehrere Bedingungen definierst, dann müssen alle Bedingungen (UND) erfüllt sein.
Parameterkonfiguration
In einem zweiten optionalen Schritt kannst du jetzt die Parameterkonfiguration anpassen. Also entweder zusätzliche Parameter hinzufügen oder bestehende Parameter verändern
- Parameter hinzufügen, wie value mit einem Wert von „10“ und einem zweiten Feld mit currency „EUR“
- Du kannst aber auch einen Parameter ändern, siehe auch hier
Eigene Ereignisse im GTM als Basis für Zielvorhaben anlegen
Eine zweite Option ist, dass du deine GA4 Ereignisse im Google Tag Manager definierst. Das hat den Vorteil, dass du die erweiterte Konfigurationsmöglichkeiten, wie reguläre Ausdrücke, oder Triggergruppen verwenden kannst. Ich zeige dir aber hier das gleiche Beispiel wie oben, also die Konfiguration einer Newsletteranmeldung
Der Prozess im GTM im Überblick
Wir starten jetzt im Google Tag Manager. Ich gehe davon aus, dass du bereits deine GA4 Property über den Google Tag Manager konfiguriert hast. Wir brauchen dieses GA4-Konfigurationstag, um gleich das benutzerdefinierte Ereignis im Google Tag Manager anzulegen. Du wählst jetzt „Google Tag Manager ⇒ „neues Tag erstellen“ und dann die Option „Google Analytics: GA4-Ereignis“
- Schritt 1: jetzt startest du mit der Konfiguration deines GA4_Ereignisses
- Schritt 2: Du wählst jetzt deinen GA4-Konfigurationstag
- Schritt 3: Du bestimmst einen Namen für dein benutzerdefiniertes Ereignis, wie „generate_newsletter“. Ich habe zur besseren Unterscheidung in diesem Blogbeitrag dieses Ereignis im Tag-Manager „generate_newsletter_gtm“ genannt. Das macht sonst aber keinen Sinn
- Schritt 4: ähnlich, wie in der Konfiguration im Analytics 4 Interface, bestimmst du jetzt „value“ und „currency“ und wählst noch zusätzlich für die page_location die Variable {{Page URL}}
- Schritt 5: Du wählst jetzt im Triggertyp „Seitenaufruf“ und diesen Trigger auslösen bei „einige Seitenaufrufe“. In unserem Beispiel enthält „/newsletter-war-erfolgreich“. Hinweis: Bitte denke daran, dass möglicherweise in diesem Trigger noch ein paar zusätzlichen Trigger hineingehören können, wie bei uns eine zusätzliche Bedingung, die heißt „consent initialized“ und zweite Bedingung „consent google analytics ==true“. Das betrifft in diesem Falle, das Thema DSGVO und „Consent Management„, damit wir nur Nutzer messen, die uns Ihre Zustimmung zum Tracking mit Google Analytics gegeben haben.
- Schritt 6: jetzt wählst du noch in den erweiterten Einstellungen in deinem Tag unter „Optionen für Tag-Auslösung“ „Einmal pro Seite“
- Schritt 7: Nachdem du deinen Tag angelegt hast, gehst du im Tag Manager in den Vorschaumodus und analysierst, ob dein Tag mit den richtigen Parametern und Werten erfolgreich ausgelöst wird.

Gerade der letzte Schritt erleichtert das Testen der Einstellungen im Vorschaumodus. Auch wenn du deine benutzerdefinierte Ereignisse direkt im GA4-Interface anlegen kannst, ist die Implementierung im GTM meiner Meinung nach besser.
So testest du dein Conversion-Tracking in GA4
So jetzt sind deine Ereignisse angelegt und du kannst zu einem die Ereignisse im
- Echtzeitbericht oder im Bericht der Ereignisse -> Alle Ereignisse überprüfen. Hier siehst du, wie unser Ereignis, das wir im GTM angelegt haben, auch im GA4-Echtzeitbericht auftaucht. Zum einen die Anzahl der Ereignisse und die Anzahl der Conversions.
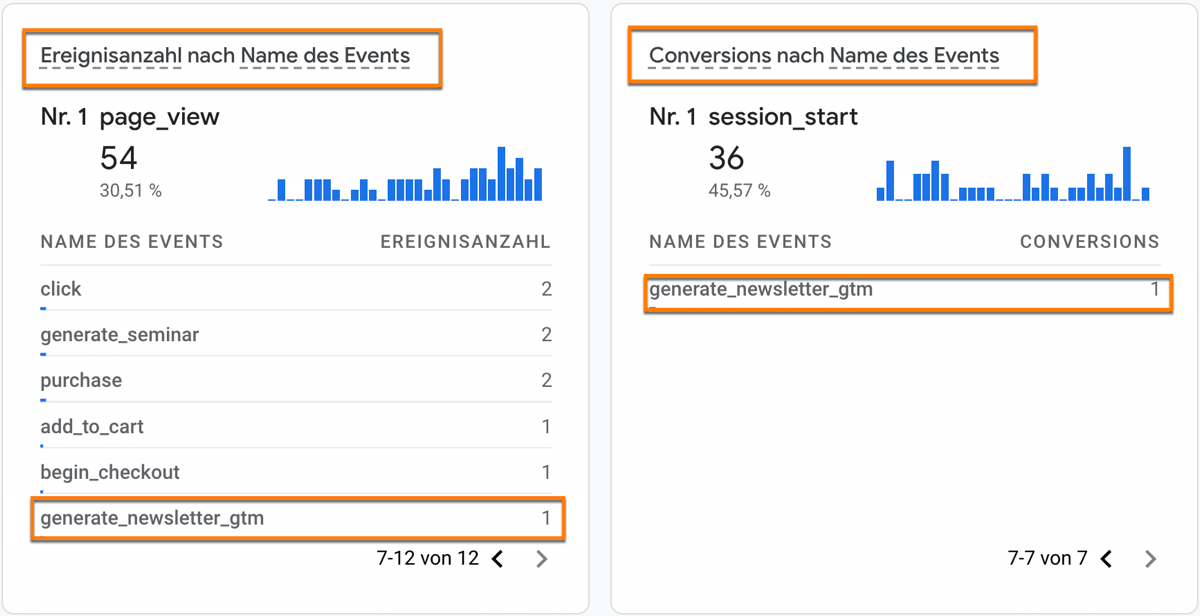
Wenn du jetzt mit der Definition deiner Ereignisse zufrieden bist, markierst du für dich relevante Ereignisse noch als Conversion, wie oben beschrieben. Nach diesem Set-up können wir starten unser Ereignisse, die wir als „Conversion markiert“ haben, zu analysieren.
Was die wichtigsten Berichte in GA4 findest du auch in diesem Video
Reporting: So analysierst du deine Zielvorhaben in GA4
Wir starten in der Analyse im Bericht Ereignisse -> Conversions. Du siehst jetzt im Überblick, wie deine verschiedenen Ziele jetzt von Google Analytics 4 aufgezeichnet werden. Im zweiten Schritt habe ich mir jetzt ein spezielles Ereignis, das ich als Conversion markiert habe ausgewählt und kann jetzt den Erfolg wie hier dem Ereignis video_progress ausgesucht. Natürlich kannst du dir jetzt auch deine benutzerdefinierte Ereignisse ansehen, wie das Ereignis generate_newsletter.
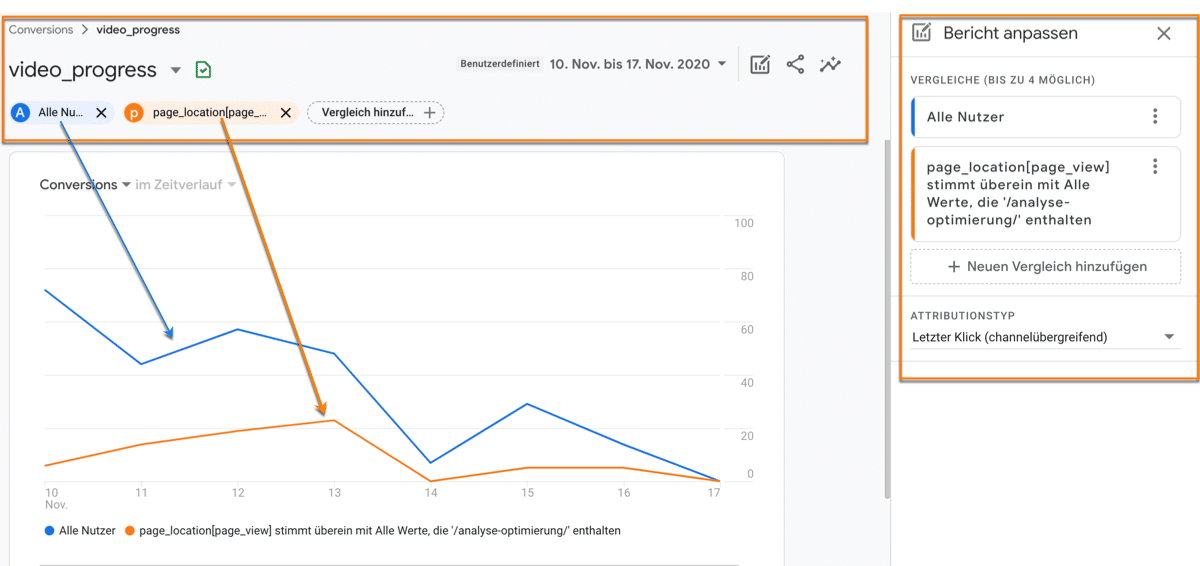
In welchen Berichten findest du jetzt noch deine Zielvorhaben (Conversions)? In vielen „Lebenszyklusberichten“, nicht aber in den Berichtsreitern „Monetarisierung“ und „Bindung“. Hier findest du deine definierten Conversions:
- Lebenszyklus -> Akquisition -> Statistiken zur Nutzergewinnung – Analyse von Conversions nach zum Beispiel Quelle / Medium
- Lebenszyklus -> Engagement -> Seiten und Bildschirme -> Analyse von Conversions nach wichtigen Landingpages
- Lebenszyklus -> Nutzer -> Demografische Merkmale -> Übersicht -> Länder, Stadt -> Analyse von Conversions nach Region
- Lebenszyklus -> Nutzer -> Demografische Merkmale -> Übersicht -> Alter, Geschlecht -> Analyse von Conversions nach Demografie
- Lebenszyklus -> Nutzer -> Technologie -> Übersicht -> Gerätekategorie -> Analyse von Conversions nach mobil, desktop oder tablet
- Lebenszyklus -> Nutzer -> Technologie -> Übersicht -> Browser oder Betriebssystem -> Analyse von Conversions nach Technologien
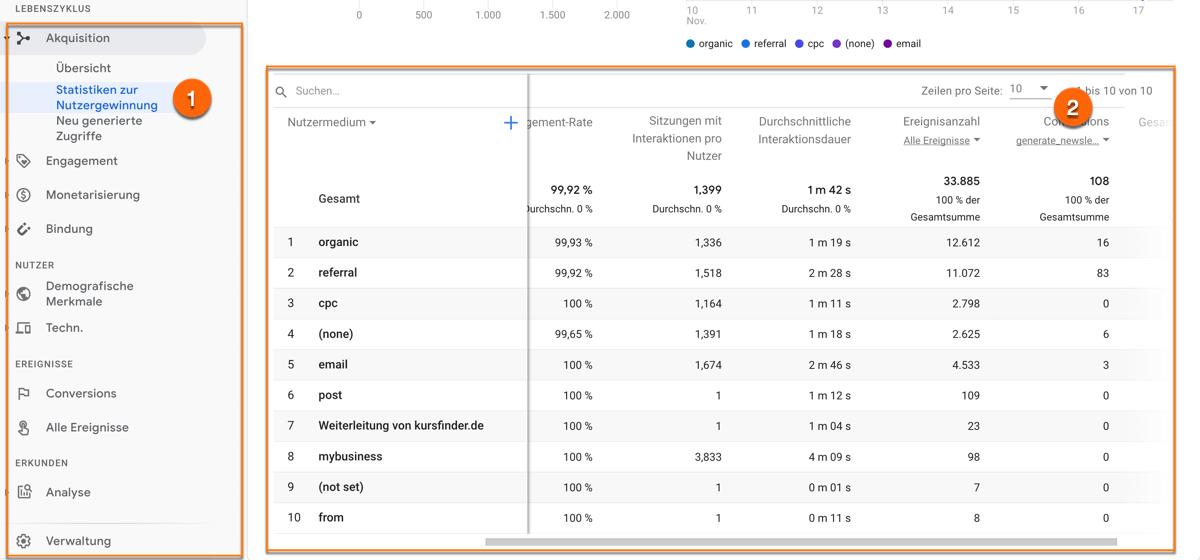
Begrenzungen & Hintergründe zu Zielvorhaben in Google Analytics 4
Wie schon in der klassischen Google Analytics Variante, bei der es ein Limit der Ziele auf 20 pro Datenansicht (25 Datenansichten) gibt, gibt es auch Beschränkungen bei der Definition von Zielen in GA4.
- Du kannst 500 benutzerdefinierte Ereignisse anlegen. Hier die Limitierungen von Google
- Du kannst maximal 25 Ereignisparameter pro Ereignisnamen definieren.
- Die Anzahl der möglichen Zielvorhaben in GA4 ist auf 30 Ereignisse, die du als Conversions markieren kannst, begrenzt. Siehe auch hier bei Google
- Der Name des Ereignisses ist auf 40 Zeichen begrenzt
- du kannst Zielvorhaben in GA4 löschen (Ereignis löschen)
- du kannst Zielvorhaben in GA4 deaktivieren (Conversion markieren, rückgängig machen)
- Wenn du ein als Conversion gekennzeichnetes Ereignis umbenennst, ist es keine Conversion mehr (dagegen bleibt es eine Conversion, wenn du nur einen oder mehrere Ereignisparameter änderst)
Limits und Beschränkungen: Mehr zu den Beschränkungen und Limits zur Datenerfassung in GA4 findest du auch hier in der Google Hilfe
Hinweis: Ich arbeite gerne, wie schon in Universal Analytics, mit Test-Properties bzw. Test-Datensichten. Datenansichten gibt es ja in Google Analytics 4 nicht mehr, also habe ich mir eine zusätzliche Test-Property in GA4 angelegt. Hinweis: Bitte vergiss beim Anlegen von Test-Properties nichts diese Test-Properties auch datenschutzkonform anzulegen (opt-out-cookie Variable erweitern)
Welche weiteren Ressourcen gibt es zur Definition von Zielen in GA4?
- GA4-Hilfe: Alles zu Ereignissen hier in der Google Analytics Hilfe
- GA4-Developer: Eine sehr umfangreiche Übersicht zu Ereignissen in GA4 für Entwickler
- Krista Seiden: Einen umfangreichen Artikel zum Anlegen von benutzerdefinierten Ereignisse findest du hier
- Analyticskiste: Hier findest du einen umfangreichen Artikel von Michaela Linhart zu Ereignissen in GA4
- Charles Farina: Einen sehr guten Artikel, wie man Ziele in Google Analytics 4 anlegt
Conversions in Google Analytics 4 tracken von Lovesdata
Wie hilfreich ist dieser Artikel für dich?
Noch ein Schritt, damit wir besser werden können: Bitte schreibe uns, was dir am Beitrag nicht gefallen hat.
Noch ein Schritt, damit wir besser werden können: Bitte schreibe uns, was dir am Beitrag nicht gefallen hat.
Vielen Dank für dein Feedback! Es hilft uns sehr weiter.
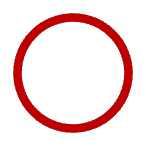
gar nicht hilfreich
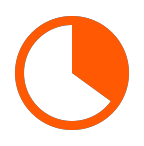
weniger hilfreich
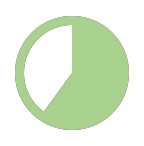
eher hilfreich
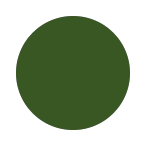
sehr hilfreich
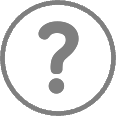
ich habe ein anderes Thema gesucht



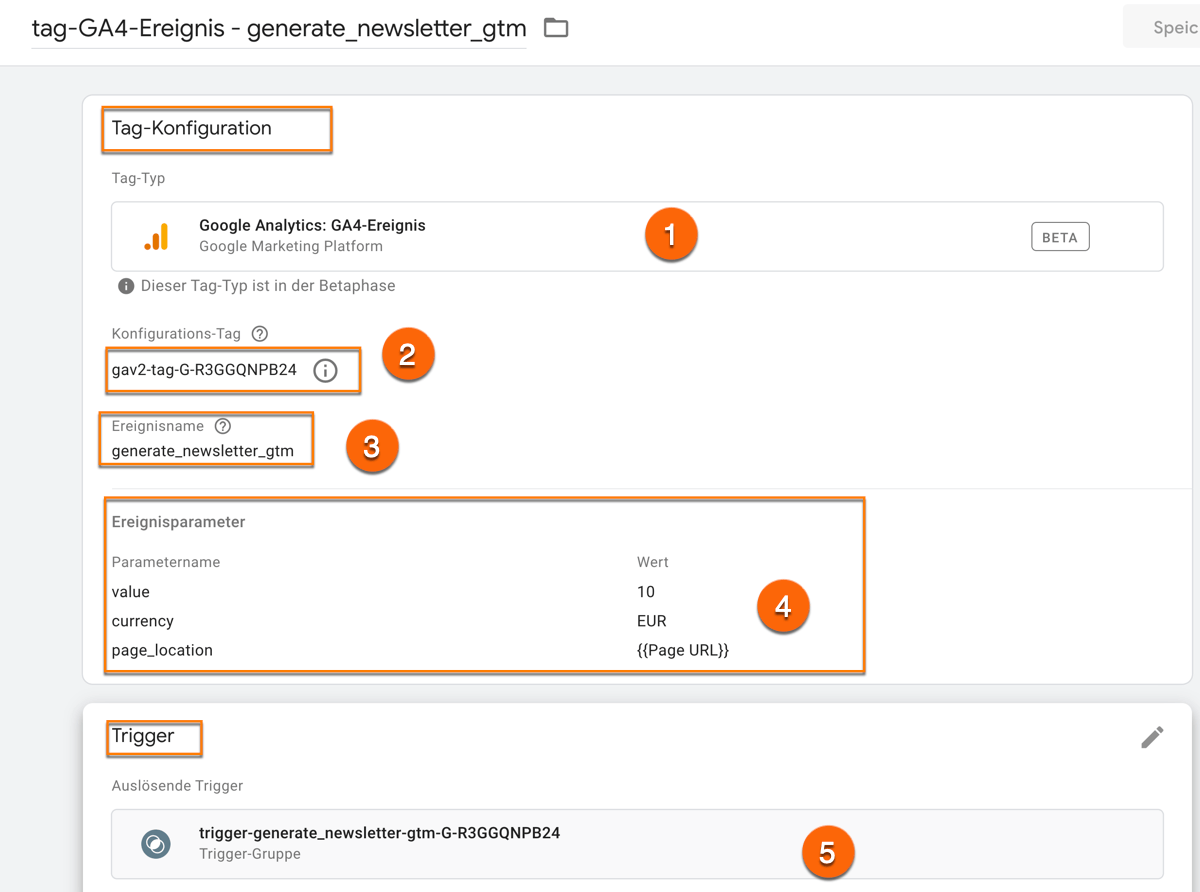
Vielen Dank für diesen Beitrag. Eine Frage zur Einbindung über den GTM. Muss ich in den Ereignisparametern die page_location umbedingt mitgeben? Speichert GA4 auotmaisch beim Auslösen des Tags keinen Seitenpfad?
LG
Hallo lieber Nino, nein musst du nicht, da ja hier der Ereignisparameter page_location automatisch aufgezeichnet wird. Beste Grüße Alexander
Hallo und danke für den sehr hilfreichen Beitrag!
Eine Frage: Ich bin Administrator und habe einige Custom Events über das GA4 Backend angelegt, diese werden aber nicht in der Liste der Vorhandenen Ereignisse angezeigt.
Ich kann diese nur aufrufen, wenn ich wiederum den Button „Ereignis erstellen“ klicke, dann erhalte ich eine Liste mit meinen Custom Events.
Wenn ich wiederum den Button „Ereignis bearbeiten“ anklicke, kommt nur die Meldung „Sie haben noch keine Änderungen erstellt.“
Das ganze scheint mir doch noch ziemlich fehlerhaft in GA4 umgesetzt.
Hallo Roland, ohne jetzt direkten Einblick auf deine Seiten zu haben. Wenn du ein Ereignis mit Ereignisparametern angelegt hast, musst du immer noch in einem zweiten Schritt die benutzerdefinierten Parameter in GA4 registrieren. Du gehst in Konfigurieren > Benutzerdefinierte Definitionen > (meistens) benutzerdefinierte Dimension erstellen > im Drop-Menu solltest du auch deine Ereignisparameter sehen. Hier gibts du deinem Ereignis auch einen Namen und ggf. eine Beschreibung. Erst dann findest du diese Ereignisparameter auch in deinen Daten. Hoffe das hilft soweit. Beste Grüße Alexander
Hallo Alexander,
das exakt gleich Szenario wie zuvor bei Roland vom 5.2.2022: Ich habe Ereignisse angelegt, sehe sie aber nirgends (nur unter „Ereignis erstellen“, Bearbeiten führt zur Meldung „Sie haben noch keine Änderungen erstellt.“). Auch nicht in Konfigurieren > Benutzerdefinierte Definitionen > (meistens) benutzerdefinierte Dimension erstellen. Im Dropdown-Menü tauchen nur die von GA4 vorgegebenen Ereignisparameter auf. Bin ziemlich ratlos, wie ich aus meinen Ereignissen Conversions machen soll.
Lieber Hendrik, hast du die Ereignisse registriert?
Lieber Alexander,
sicherlich nicht. Habe ich in der Anleitung etwas übersehen? Wo registriert man seine Ereignisse?
Lieber Alexander,
ich habe die Ereignisse nicht registriert. Habe ich in der Anleitung etwas übersehen? Wie registriert man Ereignisse?
Allerdings habe ich meine Ereignisse bei den „Conversions“ eingetragen. Das scheint funktioniert zu haben. Unter „benutzerdefinierte Dimensionen“ kann ich meine Ereignisse aber immer noch nicht eintragen.
Beste Grüße
Hallo Hendrik, ohne jetzt direkten Einblick auf deine Seiten zu haben. Wenn du ein Ereignis mit Ereignisparametern angelegt hast, musst du immer noch in einem zweiten Schritt die benutzerdefinierten Parameter in GA4 registrieren. Du gehst in Konfigurieren > Benutzerdefinierte Definitionen > (meistens) benutzerdefinierte Dimension erstellen > im Drop-Menu solltest du auch deine Ereignisparameter sehen. Hier gibts du deinem Ereignis auch einen Namen und ggf. eine Beschreibung. Erst dann findest du diese Ereignisparameter auch in deinen Daten. Hoffe das hilft soweit. Beste Grüße Alexander
Lieber Alexander,
genau das funktioniert nicht. Im Dropdown-Menü Ereignisparameter werden meine Ereignisse nicht angezeigt.
LG
Lieber Alexander, genau das funktioniert nicht: im Drop-Menü tauchen meine Ereignisparameter nicht auf. Liegt es daran, dass ich Ihnen keinen Wert zugewiesen habe? Beste Grüße Hendrik
Lieber Hendrik, kannst du mich vielleicht mal, wenn es sich schnell lösen lässt, über die alexander.holl@121watt.de kontaktieren. Ggf. um zu sehen, woher die Probleme kommen, müsste ich wissen was du für eine Definition du angelegt hast, wie du die angelegt hast. etc.
Viele Grüße Alexander
Hallo Alexander,
die Conversions habe ich – denke ich – hinbekommen. Was aber nach wie vor nicht geht, sind benutzerdefinierte Definitionen.
LG
Super Artikel – Vielen Dank!
Ich habe verschiedene Ereignisse über das Tracking von Danke-Seiten angelegt. Diese werden auch alle unter Ereignissen erfasst. Alle sind als Conversion markiert. Doch unter dem Reiter Conversions wird nur eines erfasst. Die anderen werden dort angezeigt aber zeigen immer bei Anzahl eine 0 an. Obwohl unter dem Reiter Ereignisse bei diesen Ereignissen unter Anzahl Ergebnisse angezeigt werden.
Kann es ebenfalls an den fehlenden benutzerdefinierten Paramtern, wie bei Hendrik, liegen?
Beste Grüße,
Lars