22 Inspirationen für benutzerdefinierte Benachrichtigungen in Google Analytics
Keine Artikel mehr verpassen? Jetzt Newsletter abonnieren »
Du bist kein guter Web-Analyst, wenn du nicht wenigstens 5 benutzerdefinierte Benachrichtigungen (custom alerts) in Google Analytics erstellt hast. Ich glaube diesen Satz habe ich mal beim Altmeister der Web-Anaylse Avinash Kaushik gehört. Was benutzerdefinierte Benachrichtigungen sind, warum diese so wichtig sind und wie du benutzerdefinierte Benachrichtigungen anlegst, möchte ich dir hier in diesem Artikel beschreiben. Aber ich möchte dir auch zeigen, wie du sehr fortgeschrittene Benachrichtigungen anlegst, um wirklich spannende Alerts zu bekommen und wie du mit ZAP und Slack deine Custom Alerts besser als Avinash organisierst!
Was sind benutzerdefinierte Benachrichtigungen in Google Analytics?
Mithilfe von Google Analytics Custom Alerts kannst du Benachrichtigungen via Email bekommen, wenn es starke Veränderung der Zugriffsmuster auf der Website gibt. Was stark ist definierst du in den Benachrichtigungen.
Ziel: Eine detaillierte Analyse von erheblichen Abweichungen (nach oben oder nach unten) kann wertvolle Erkenntnisse liefern, wie beispielsweise Traffic-Spitzen von Google Ads, Einbrüche in der organischen Suche, die Zunahme von 404 Seiten oder der Anstieg der Kosten für bezahlte Werbung. Benutzerdefinierte Benachrichtigungen werden ausgelöst und erstellt, wenn dein Messwert einen Grenzwert erreicht, der definiert wurde.
Beispiel: Man kann zum Beispiel festlegen, dass eine benutzerdefinierte Benachrichtigung ausgelöst wird, wenn die Sitzungen aus der organischen Suche um mehr als 20 % steigen im Vergleich zur Vorwoche.
Wo findet man die benutzerdefnierten Benachrichtigungen?
Die benutzerdefinierten Benachrichtigungen findest du in der linken Menüspalte unter „Personalisieren -> benutzerdefinierte Benachrichtigungen“. Allerdings schon einmal vorab: Die Benachrichtigungen findest du unter den Persönlichen Tools & Assets in der Verwaltungsebene. Konkret bedeutet das, dass du diese immer nur mit deinem Log-in in Google Analytics verwalten kannst. Das wird, wie wir später sehen werden, die Einschränkung bei der Automatisierung von Google Analytics mit Slack und ZAP sein.
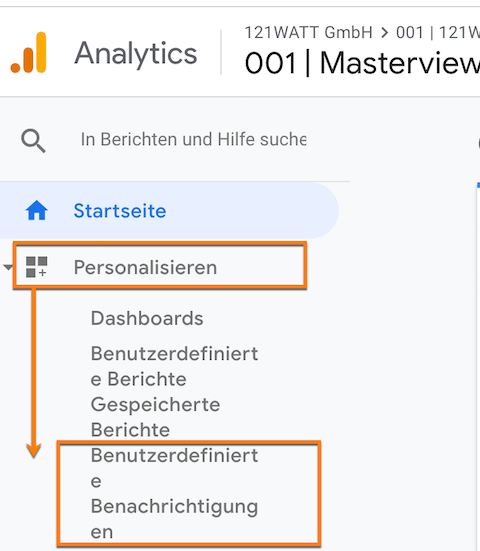
Wie definiert man benutzerdefinierte Benachrichtigungen?
Ich möchte dir jetzt im Folgenden beschreiben, wie du diese Alerts in Google Analytics anlegst. Du gehts auf Personalisieren -> benutzerdefinierte Benachrichtigungen und dann im nächsten Schritt auf benutzerdefinierte Benachrichtigungen verwalten. Wir werden jetzt Schritt für Schritt einen Custom Alert in Google Analytics anlegen.
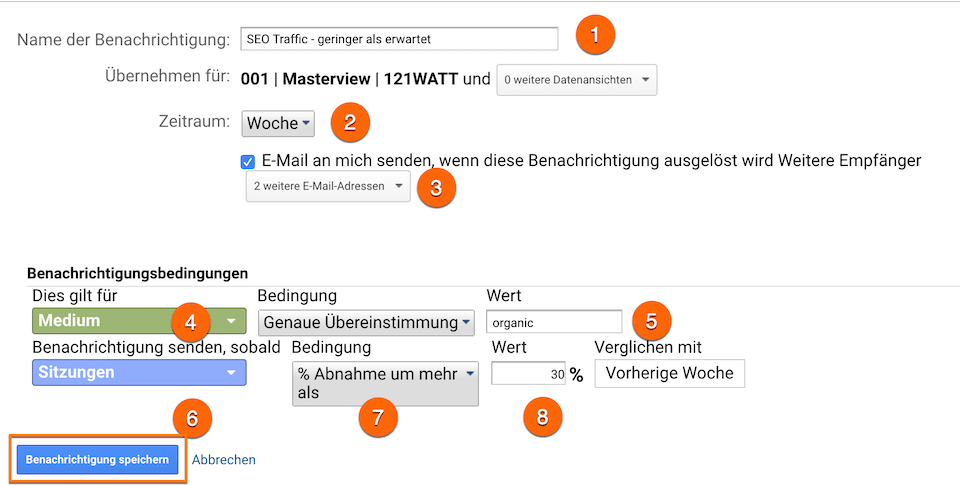
Schritt 1: Nachdem du einen neuen Alert angelegt hast, wird zuerst ein Name definiert.
Schritt 2: Du legst jetzt fest, auf welcher zeitlichen Dimension Google Analytics deine gesetzten Bedingungen auslösen soll. Dazu hast du drei Auswahlmöglichkeiten:
- tägliche Ereignisse: Für die tägliche Analyse
- Wöchentliche Ereignisse: Vergleich auf wöchentlicher Basis
- Monatliche Ereignisse: Check über längere Zeiträume
Schritt 3: Du definierst, wer abseits von dir noch diese Benachrichtigung bekommen soll.
Schritt 4 & 5 : In Schritt 4 und 5 definierst du jetzt die Dimension, die du ansprechen willst, hier in diesem Beispiel „Medium == organic“ bedeutet, dass die Bedingung nur dann ausgelöst werden soll, wenn Nutzer über ein organische Suche, also zum Beispiel über Google, Bing oder Yahoo, zu dir auf die Seite kamen.
Schritt 6 & 7: Benutzerdefinierte Benachrichtigungen werden ausgelöst und erstellt, wenn der Messwert (z.B. Sitzungen) einen Grenzwert erreicht, der im Konto definiert wurde. Man kann zum Beispiel festlegen, dass eine benutzerdefinierte Benachrichtigung generiert wird, wenn Sitzungen aus der organischen Suche um mehr als 20 % zunehmen. In den Benachrichtigungen stehen dir im Standard diese Möglichkeiten zur Verfügung:
- ist weniger als: ganzzahliger Wert, beispielsweise Seitenaufrufe ist weniger als 30
- ist größer als: ganzzahliger Wert, beispielsweise Kosten ist mehr als 1.000
- Abnahme um: ganzzahliger Wert, Abnahme der Sitzungen um mehr als 100
- Zunahme um mehr: ganzzahliger Wert, Zunahme der Absprünge um mehr als 100
- % Abnahme um mehr als: % Wert, Abnahme um mehr als 30% im Vergleich zur Vorwoche
- % Zunahme um mehr als: % Wert, Zunahme um mehr als 20% im Vergleich zum Vormonat
22 Beispiele für benutzerdefinierte Benachrichtigungen
Interessant ist somit für ein Alertsystem, welche Dimensionen wir mit welchen Messwerten auf welcher zeitlichen Ebene kombinieren. Du solltest durchaus eine Reihe von Alerts anlegen. Das Ziel ist aber nicht, das du jeden Tag 5 Benachrichtigungen bekommst, sondern nur, wenn was wirklich Wichtiges auf deiner Website passiert. Zum Abschluss dieses Artikels findest du 5 Regeln für Benachrichtigungen. Ich habe im Augenblick insgesamt bei der 121WATT 32 Alerts angelegt. Hier aber mal 22 Beispiele für, meiner Meinung nach, wichtige und sinnvolle Alerts.
Custom Alert #1: SEO Sitzungen gehen unter 20%
Suchmaschinenoptimierung ist für viele Unternehmen die zentrale Akquisitionsquelle im Digital Marketing. Deswegen starten wir jetzt mit unserer ersten SEO-Benachrichtigung.
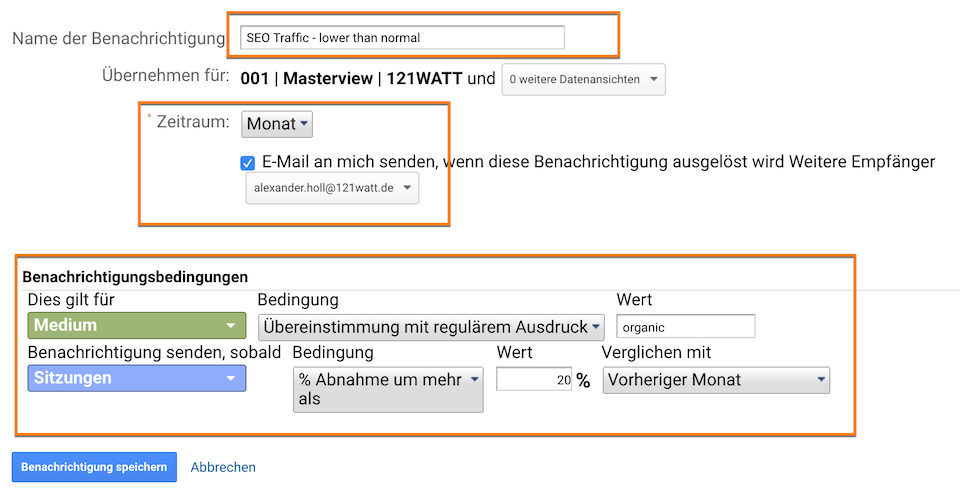
Die Bedingung ist hier „Medium = organic“ und eine prozentuale Abnahme, um mehr als 20% im Vergleich zum Vormonat. Diese Warnung sollte dann eintreten, wenn zum Beispiel:
- Dein Wettbewerber euch in der organische Suche überholt
- Du ggf. von einem Update von Google betroffen warst
- Du größere Fehler auf deiner Seite gemacht hast
Die Einstellung auf Monatsebene ist aber keine schnelle oder frühe Warnung, sondern soll nur eine Warnung an dich schicken, wenn vielleicht der längerfristige Trend nach unten geht. Als Frühwarnsystem für SEO würden sich dann z.B. die folgende Kombination eignen. (Wie du hier die % definierst hängt sicher von der Größe deiner Seite ab. Einfache Regel, desto größer die Seite, desto geringer die Schwankung in der Regel.)
SEO Monitoring mit Google Analytics Custom Alerts
Auf täglicher Basis
- Custom Alert #2: Medium -> stimmt genau überein mit -> organic -> Sitzungen -> Zunahme um mehr als -> 30% -> gleicher Tag in der Vorwoche
- Custom Alert #3: Medium -> stimmt genau überein mit -> organic -> Sitzungen -> Abnahme um mehr als -> 30% -> gleicher Tag in der Vorwoche
Auf wöchentlicher Basis
- Custom Alert #4: Medium -> stimmt genau überein mit -> organic -> Sitzungen -> Zunahme um mehr als -> 20% -> vorherige Woche
- Custom Alert #5: Medium -> stimmt genau überein mit -> organic -> Sitzungen -> Abnahme um mehr als -> 20% -> vorherige Woche
Auf monatlicher Basis
- Custom Alert #6: Medium -> stimmt genau überein mit -> organic -> Sitzungen -> Zunahme um mehr als -> 10% -> vorheriger Monat
- Custom Alert #7: Medium -> stimmt genau überein mit -> organic -> Sitzungen -> Abnahme um mehr als -> 10% -> vorheriger Monat
Custom Alert #8: Paid Media Kosten steigen um mehr als 20%
Abseits von Sitzungen, kann natürlich auch die (plötzliche) Zunahme von Kosten ein wichtiges Indiz sein, das du bei dir handeln musst. Ein passender Alert könnte dann zum Beispiel wie folgt aussehen. Wenn du hier, wie wir, das Medium == cpc definierst ist es natürlich wichtig, das du das auch so in deiner Kampagnentaggingstrategie definiert hast.
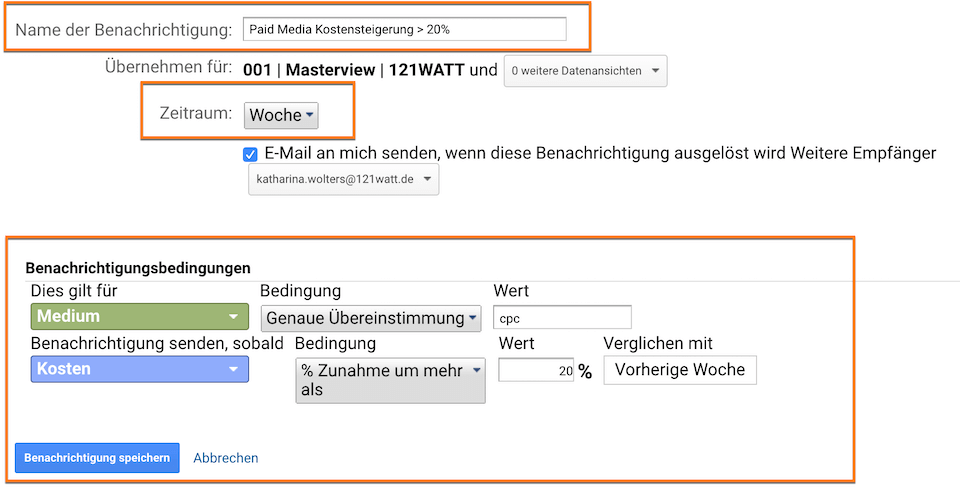
Kosten Monitoring mit Google Analytics Custom Alerts
Auf täglicher Basis
- Custom Alert #9: Medium -> stimmt genau überein mit -> cpc -> Kosten -> Zunahme um mehr als -> 30% -> gleicher Tag in der Vorwoche
- Custom Alert #10: Medium -> stimmt genau überein mit -> cpc -> Kosten -> Abnahme um mehr als -> 30% -> gleicher Tag in der Vorwoche
Auf wöchentlicher Basis
- Custom Alert #11: Medium -> stimmt genau überein mit -> cpc -> Kosten -> Zunahme um mehr als -> 20% -> vorherige Woche
- Custom Alert #12: Medium -> stimmt genau überein mit -> cpc -> Kosten -> Abnahme um mehr als -> 20% -> vorherige Woche
Auf monatlicher Basis
- Custom Alert #13: Medium -> stimmt genau überein mit -> cpc -> Kosten -> Zunahme um mehr als -> 10% -> vorheriger Monat
- Custom Alert #14: Medium -> stimmt genau überein mit -> cpc -> Kosten -> Abnahme um mehr als -> 10% -> vorherige Monat
[Pro-Tipp] Natürlich kannst du auch die gleichen Alerts für bestimmte strategische Kampagnen oder auch Anzeigengruppen setzen.
Custom Alert #15: 404 Fehler steigen
404 Fehler ist etwas, das keiner auf seiner Seite haben möchte, da dieses immer eine schlechte Nutzererfahrung bedeutet. Deshalb möchtest du schnell wissen, wenn es auf deiner Seite zu 404 Fehlern kommt. Dieser Alert in Google Analytics hilft dir rechtzeitig 404 Fehler zu monitoren. Hinweis: Damit du diesen Custom Alert bei dir definieren kannst, musst du zuerst einen 404 Fehler produzieren und analysieren, ob du, so wie wir, eine eindeutige Kennung im Seitentitel hast. Du kannst auch fortgeschrittener mit dem Google Tag Manager und Analytics 404 Fehler analysieren.
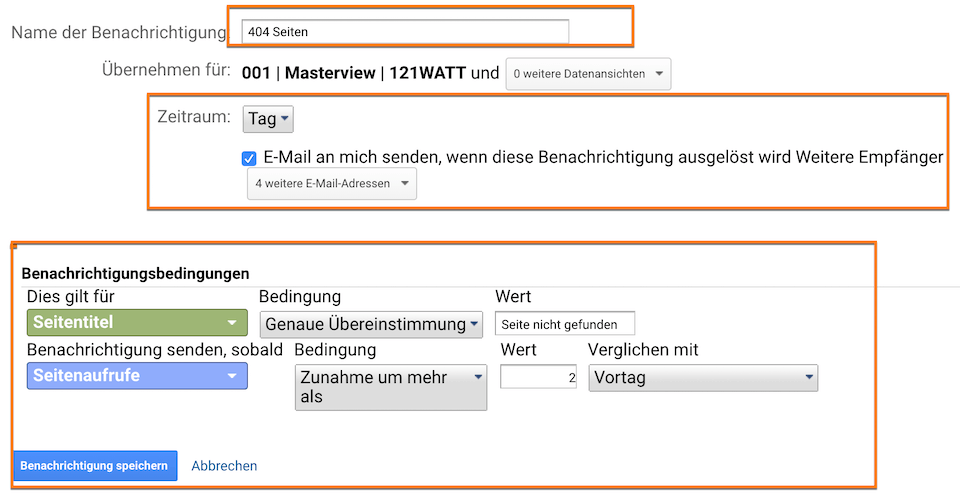
Bei diesem Alert ist es wichtig, dass du in der Dimension deinen Seitentitel mit genauer Übereinstimmung mit dem Seitentitel beschreibst und du hier vielleicht auf täglicher Basis einen geringen Schwellenwert definierst. Das Ziel ist, dass du hier möglichst schnell über mögliche 404 Fehler informiert wirst.
Custom Alert #16: Google Ads Kosten steigen um 20%
Eigentlich scheint dieser Alert dem Alert #2 sehr ähnlich zu sein. Tatsächlich gibt es aber eine Besonderheit. Um Google Ads eindeutig zu bestimmen, brauchst du die Dimension „Quelle / Medium == google / cpc“. Aber du kannst in den benutzerdefinierten Benachrichtigungen nicht „Quelle / Medium“ als Dimension auswählen, sondern nur Quelle oder nur Medium. Du kannst auch keine zwei Bedingungen definieren. Was du aber machen kannst: In einem ersten Schritt definierst du ein Segment mit „Quelle / Medium == google / cpc“. In einem zweiten Schritt verwendest du dann dieses Segment für deine benutzerdefinierte Benachrichtigung. Deswegen an dieser Stelle mein
[Pro-Tipp]: Wenn du einen Customer Alert in Google Analytics anlegen möchtest, es aber in einem ersten Schritt nicht geht, weil diese Dimension nicht verfügbar ist: dann definiere zuerst ein Segment und verwende dieses Segment für die Definition deiner Benachrichtigung. Beispiele hierfür könnten sein:
- Custom Alert #17 Benutzerdefinierte Benachrichtigung mit Segment: mobile organische Sitzung über Google mit einem bestimmten Schwellenwert
- Custom Alert #18 Benutzerdefinierte Benachrichtigung mit Segment: Google Ads Kosten mobil über einem bestimmten Schwellenwert
- Custom Alert #19 Benutzerdefinierte Benachrichtigung mit Segment: Zielerreichungen in Vertriebsregion X (Segment) unter einem bestimmten Schwellenwert
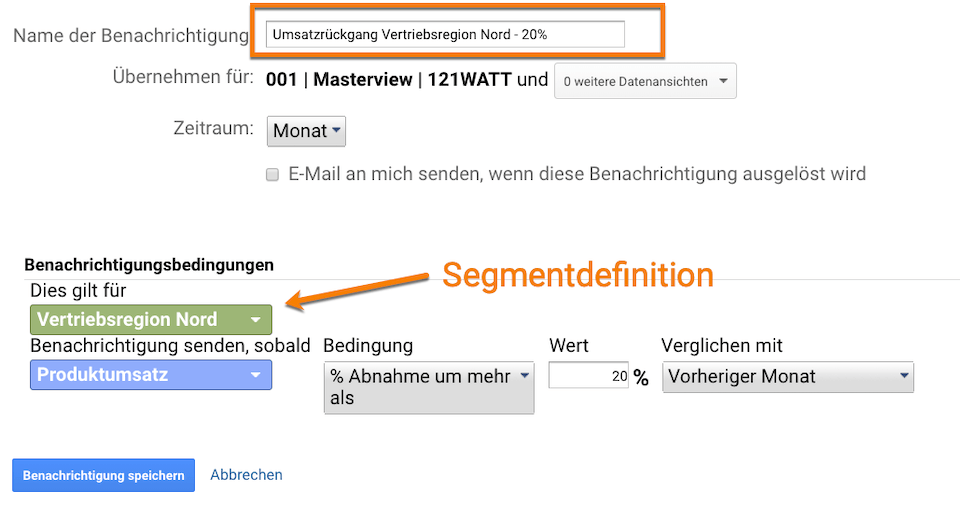
Weitere Ideen und Ansätze für Custom Alerts in Google Analytics
Im Folgenden findest du noch ein paar Anregungen, was du mit Custom Alerts in Google Analytics sinnvoll monitoren könntest:
Custom Alert #20: E-Commerce Konversionsrate sinkt oder steigt
Custom Alert #21 : Sitzungen auf Produktseiten (Seminarseiten) nehmen ab oder zu
Custom Alert #22: Spam (Segment) Sitzungen nehmen zu
[Pro-Tipp] Custom Alerts in Slack integrieren
Mein zentrales Kommunikationstool ist inzwischen Slack. In Slack haben wir Channels zur Kommunikation und zu besonderen Themen, wie zum Beispiel zu interessantem Content. Ich verwende aber auch Slack als zentralen Hub für alle Ereignisse rund um unsere Seminare, zum Beispiel protokollieren wir unsere Umsätze in Slack oder wir verwenden ARC. ARC schreibt in unseren Slack Kanal #analytics jedesmal eine Nachricht, wenn jemand bei uns im Google Tag Manager eine neue Version publiziert. Im Folgenden möchte ich dir über 6 Schritte darstellen, wie du benutzerdefinierte Benachrichtigungen in Slack über einen ZAP integrierst.
- Schritt 1: Custom Alerts in Google Analytics anlegen
- Schritt 2: ZAP Trigger erstellen – Gmail
- Schritt 3: ZAP Trigger definieren hier mit from:analytics-noreply@google.com AND subject:Google Analytics custom alerts
- Schritt 4: ZAP Action definieren – „Send Channel Message“
- Schritt 5: ZAP Action – Slack Channel und Slack Message definieren, hier zum Beispiel mit Verlinkung auf das Custom Alert Dashboard
- Schritt 6: ZAP in Slack überprüfen
5 Regeln für benutzerdefinierte Benachrichtigungen in Google Analytics
Zum Abschluss möchte ich dir noch 5 Regeln für die Verwendung von benutzerdefinierten Benachrichtigungen an die Hand geben
- Regel 1: Was sind relevante Informationen, die ich wirklich aktiv zugesandt haben möchte?
- Regel 2: Wer wäre noch ein relevanter Empfänger für Benachrichtigungen?
- Regel 3: Was sind für das Unternehmen (wirklich) kritische Ereignisse, die eintreten können, welcher Kanal ist der Wichtigste für Conversions?
- Regel 4: Wenn du ein Google Analytics Profi sein willst, lege wenigsten 5 „custom alerts“ an.
- Regel 5: Wenn du einen bestimmten Alert einpflegen willst, der aber nicht vorgeschlagen wird, definiere ein passendes benutzerdefiniertes Segment.
Mehr interessante Ansätze zu benutzerdefinierten Benachrichtigungen & anderen GA Features
- Hier im Gandke Blog https://www.gandke.de/
- Hier bei Zedwoo im Blog
- Der älteste Artikel zu Custom Alerts von Altmeister Avinash
- hier bei lunamterics (jetzt bountenous)
- weitere interessante Ressourcen zu interessanten Funktionen,
- wie berechneten Messwerten,
- zur Absprungrate oder
- zu Google Analytics Analytics Datenqualität
Wie hilfreich ist dieser Artikel für dich?
Noch ein Schritt, damit wir besser werden können: Bitte schreibe uns, was dir am Beitrag nicht gefallen hat.
Noch ein Schritt, damit wir besser werden können: Bitte schreibe uns, was dir am Beitrag nicht gefallen hat.
Vielen Dank für dein Feedback! Es hilft uns sehr weiter.
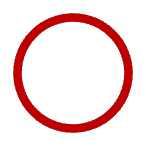
gar nicht hilfreich
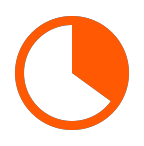
weniger hilfreich
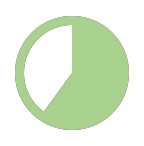
eher hilfreich
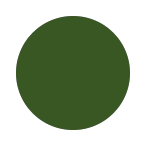
sehr hilfreich
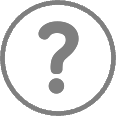
ich habe ein anderes Thema gesucht


